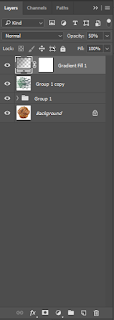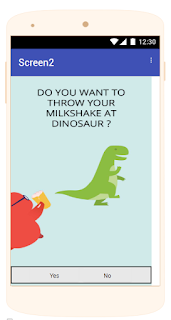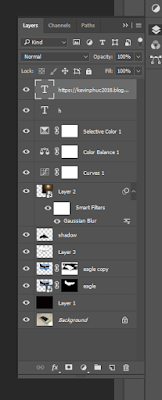1.Drop all screenshots in Premiere Pro
2.Make a new sequence
3. Put title screenshots in and make it move slowly bigger
4.Add in the tittle
5. make it move slowly bigger
6.Made their speed/duration longer than intro about 4;29
7. Made some effects to shrink and blur away
8. Copy and paste attribute to the other pictures
9. Background adjust their lengths to cover both pictures in
10. Made them bigger to cover all screen and make them move slowly bigger with the blur
11. Added a song
12. Export to my flies
13. Posted in my blog and complete